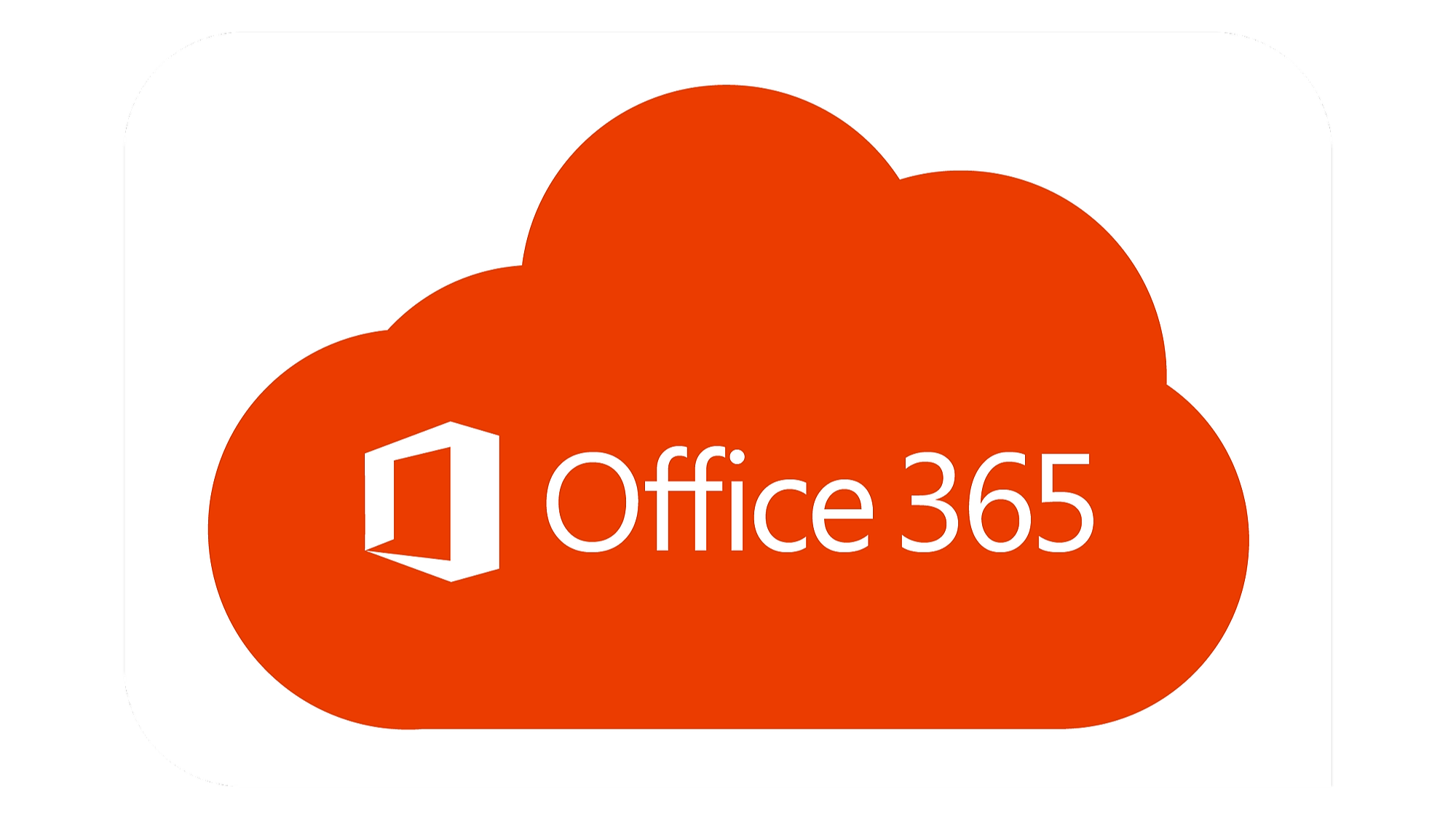
Office 365 et ses outils collaboratifs
28 heures
Formation créée le 02/12/2021. Dernière mise à jour le 17/04/2023.Version du programme : 1
Taux de satisfaction des apprenants
6,8/10
(2 avis)
Type de formation
Formation présentielleDurée de formation
28 heures (4 jours)Accessibilité
OuiOffice 365 et ses outils collaboratifs
28 heures
Apprendrez à utiliser les applications bureautiques online et maitriser les nouvelles fonctionnalités de travail collaboratif dans le Cloud
Objectifs de la formation
- Découvrir Office 365
- Gérer sa messagerie avec Outlook Online
- Gérer son calendrier et ses tâches dans Office 365
- Utiliser Word, Excel et PowerPoint Online
- Utiliser OneDrive
- Prendre des notes avec OneNote Online
- Planifier, organiser et mener des réunions avec TEAMS
Profil des bénéficiaires
Pour qui
- Toute personne souhaitant s’initier à Microsoft 365 et aux fonctionnalités de travail collaboratif.
Prérequis
- Connaissance de base de l'environnement Windows et de la suite office
Contenu de la formation
Découvrir Office 365
- Qu'est-ce qu'Office 365 ? Un Office infonuagique...
- Se connecter / se déconnecter sur le portail Office 365
- Naviguer dans le portail
- Le lanceur d'applications
- Rechercher une application
- Epingler une application
- Utiliser le panneau des notifications
- Afficher ses informations personnelles
- L'aide en ligne
- Exercices pratiques
Les apports d'Office 365 aux logiciels installés sur les postes
- Quelle est la différence entre Office 365 et la suite Office 2016 / 2019 ?
- Appréhender le choix de l'outil en fonction de l'usage
- Exercices pratiques
Gérer sa messagerie avec Outlook Online
- Naviguer dans Outlook Online
- Configurer l'affichage de sa boîte aux lettres
- Le volet de lecture
- La boîte de réception
- Créer un nouveau message dans une fenêtre indépendante
- Afficher les conversations
- Trier et filtrer ses messages
- Classer ses messages
- Créer et gérer des dossiers et des favoris
- Mettre un message d'absence
- Rechercher dans la boîte aux lettres
- Attacher des pièces jointes
- Sensibilisation à la bonne pratique des liens en alternative aux pièces jointes
- Exercices pratiques
Gérer son calendrier et ses tâches dans Office 365
- Naviguer dans le calendrier
- Créer Un évènement
- Créer Une réunion avec l'assistant planification
- Créer Un rappel
- Apprendre à réserver une salle
- Partager son calendrier
- Organiser son travail avec les tâches
- Synchroniser ses mails et son calendrier avec un appareil mobile
- Se connecter au portail Office et prendre en main l'interface
- Utiliser la messagerie et le calendrier en ligne
- Exercices pratiques
Utiliser Word, Excel et PowerPoint Online
- Créer des documents Office Online
- Reprendre les documents dans l'application du poste de travail
- Montrer quelques nouveautés (type de données sous Excel, concepteur sous PowerPoint et l'insertion d'icônes dans Word)
- Partager un document
- Modifier des documents à plusieurs (coédition)
- Exercices pratiques
Utiliser OneDrive
- Qu'est-ce que OneDrive Entreprise ?
- Partage de fichiers (OneDrive) versus collaboration (SharePoint ou Teams)
- Capacité de stockage individuel offerte par OneDrive
- Accéder à son espace OneDrive de différentes manières
- Prise en main de l'interface
- Exercices pratiques
Création et gestion de documents ou dossiers avec OneDrive
- Créer un dossier ou un fichier
- Enregistrer directement dans OneDrive depuis une application Office
- Sélectionner des fichiers / dossiers
- Renommer / supprimer un fichier / dossier
- Utilisation de la "Corbeille"
- Exercices pratiques
Trier la liste des fichiers avec OneDrive
- Modifier l'ordre de tri
- Tri personnalisé et enregistrement
- Exercices pratiques
Déplacer / copier des fichiers ou un dossier avec OneDrive
- Copier du poste de travail dans un dossier OneDrive
- Dans un autre dossier de l'espace OneDrive
- Copier des fichiers et des dossiers entre OneDrive et des sites SharePoint ou des équipes Teams
- Exercices pratiques
Partager ses dossiers / fichiers avec OneDrive
- Envoyer les invitations à un collègue ou à une personne extérieure
- Utiliser la commande "Copier le lien" et coller dans un courriel
- La vue "Partagés"
- Afficher les utilisateurs du partage
- Modifier les autorisations d'accès ou supprimer le partage
- Obtenir un lien d'accès à un document
- Exercices pratiques
Rechercher dans OneDrive
- Rechercher vos fichiers
- Sur OneDrive en ligne
- SharePoint et Teams dans OneDrive
- Exercices pratiques
Synchroniser avec son poste de travail avec OneDrive
- Pourquoi synchroniser ?
- Choisir les dossiers à synchroniser
- Synchroniser des fichiers
- Interpréter les "fichiers à la demande"
- Comprendre la sauvegarde des dossiers importants (bureau, documents et images)
- Utiliser la commande "Ajouter un raccourci à OneDrive" à partir d'une bibliothèque SharePoint
- Les limites de la synchronisatio
- Résoudre les problèmes de synchronisation liés à OneDrive
- Exercices pratiques
Prendre des notes avec OneNote Online
- Accéder au bloc-notes du site SharePoint
- Créer une section / une page
- Saisir du texte à la volée
- Travailler à plusieurs sur un bloc-notes
- Insérer un symbole
- Insérer une image, un document ou un lien
- Exercices pratiques
Planifier, organiser et mener des réunions avec TEAMS
- Prise en main de Teams en ligne / sur poste de travail
- Planifier les réunions depuis Outlook ou Teams
- Vérifier la disponibilité des participants
- Préparer l'ordre du jour dans OneNote
- Rejoindre les réunions depuis Teams ou Outlook
- Flouter ou personnaliser l'arrière-plan
- Utiliser la nouvelle expérience de réunion : les fenêtres distinctes et le mode ensemble
- Partager un écran, un document, une vidéo ou même un tableau blanc collaboratif
- Organiser les participants d'une réunion en petits groupes (Breakout rooms)
- Créer un sondage avec Forms pendant votre réunion
- Enregistrer une réunion pour les absents
- Utiliser le chat de la réunion pour échanger avec les autres participants, poser des questions ou partager des documents
- Retrouver l'enregistrement de la réunion ainsi que les notes partagées dans le chat
- Télécharger la feuille de présence
- Rédiger le compte-rendu de la réunion dans OneNote
- Discuter sur l'organisation des équipes et des canaux
- Créer et gérer une équipe, gérer les canaux, utiliser les conversations, créer des réunions dans l'équipe
- Exercices pratiques
Travailler en équipe
- Comprendre l'organisation en équipe avec des canaux
- Créer des équipes et ajouter des membres
- Rôles au sein d'une équipe : propriétaires, membres ou invités
- Créer des canaux standards
- Gérer les équipes, les canaux et les membres
- Exercices pratiques
Bien utiliser les publications
- Répondre à une publication
- Ecrire une publication ou une annonce
- Publier dans plusieurs canaux simultanément
- Mentionner quelqu'un
- Ajouter des émojis et des autocollants
- Rester informé avec "Activité" et les notifications
- Enregistrer une publication pour la lire plus tard
- Exercices pratiques
Ne pas confondre "Publication" et "Conversation"
- Utiliser l'affichage "Conversation"
- Converser à deux ou à plusieurs
- Les conversations de groupe
- Improviser un appel audio et vidéo
- Partager son écran pour lancer une conversation
- Séparer la conversation pour l'ouvrir dans une nouvelle fenêtre
- Exercices pratiques
Gérer ses fichiers
- Gérer des fichiers dans un canal
- Initier une coédition sur un fichier à partir de Teams
- "Transformer en onglet" un document important
- Accéder à ses fichiers OneDrive à partir de Teams
- Exercices pratiques
Focus sur les canaux privés
- Quelle est l'utilité d'un canal privé ?
- Créer des canaux privés
- Gérer les membres dans un canal privé
- Qui voit quoi dans les canaux privés ?
- Où sont stockés les fichiers dans les canaux privés
- Exercices pratiques
Utiliser la recherche et obtenir de l'aide
- Effectuer une recherche de message, de fichier ou de personne
- Paramétrer une équipe Teams
- Personnaliser l'image de l'équipe
- Autorisations des membres / invités
- Gérer les canaux (notifications, modération, connecteurs)
- Permettre de rejoindre une équipe avec un "code d'équipe"
- Gérer les demandes en attente
- Autoriser les "outils amusants"
- Personnaliser les onglets des canaux
- Intégrer des applications tierces dans Teams
- Exercices pratiques
Derrière une équipe Teams se cache un site SharePoint
- Créer une équipe Teams, c'est créer un site SharePoint pour le partage et plus encore...
- Modifier les affichages dans la bibliothèque de documents
- Contraindre l'extraction
- Historique des version
- Utiliser la corbeille pour restaurer des fichiers
- Exemples de travaux pratiques (à titre indicatif)
- Déposer des fichiers dans un canal
- Créer un canal privé
- Ajouter un onglet avec un plan pour son équipe
- Personnaliser l'affichage des fichiers
- Restaurer un fichier supprimé par erreur
- Exercices pratiques
Équipe pédagogique
La formation est menée par des formateurs experts office 365 ayant une solide expérience dans la formation professionnelle
Suivi de l'exécution et évaluation des résultats
- Feuilles de présence (attestation d’assiduité et certificat de réalisation remis aux stagiaires en fin de formation.)
- Questions orales ou écrites (QCM).
- Exercices pratiques (possibilité de réaliser des exercices pratiques à partir de cas concrets)
- Formulaires d'évaluation de la formation : Avant la formation : Une évaluation est envoyée à chaque stagiaire afin d'évaluer son niveau, son degré de motivation et ses besoins. Au cours de la formation : Le parcours de formation est jalonné d'exercices pratiques, de quiz dans le but d'évaluer la progression de chaque apprenant. En fin de formation : Un questionnaire de satisfaction à chaud est envoyé à chaque stagiaire afin de mesurer la qualité de la formation dispensée. Entre 30 jours et 90 jours après la formation : Un questionnaire de satisfaction à froid est envoyé à chaque participant afin de mesurer l'impact de la formation suivie dans un contexte professionnel.
Ressources techniques et pédagogiques
- Documents supports de formation projetés ou partagés sur la plateforme de visio conférence si la formation se déroule à distance
- Exposés théoriques
- Etude de cas concrets
- Mise à disposition en ligne de documents supports à la suite de la formation.
Qualité et satisfaction
Note générale de la formation sur 10* : * informations recueilli grâce à nos questionnaires de satisfaction à chaud et à froid
Taux de recommandation :100 %
Moyenne en pourcentage des stagiaires ayant suivie la formation et qui la recommande
Taux de satisfaction des apprenants
6,8/10
(2 avis)
Capacité d'accueil
Entre 1 et 4 apprenants
Délai d'accès
3 jours
Accessibilité
Si vous êtes en situation de handicap temporaire ou permanent, ou si vous souffrez d’un trouble de santé invalidant, notre référent handicap est à votre écoute pour prendre en compte vos besoins en compensation, envisager les possibilités d’aménagement spécifiques et vous permettre, dans la mesure du possible l’accessibilité à la formation choisis.
